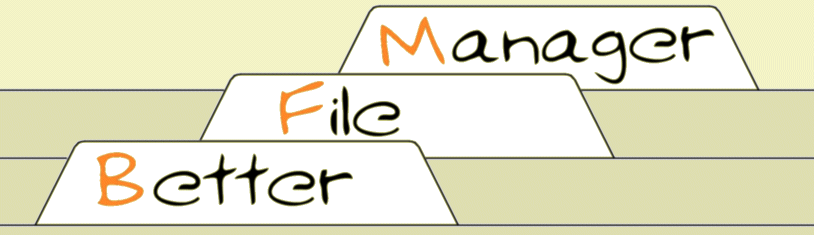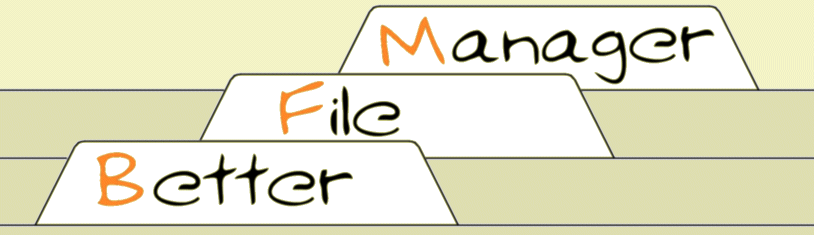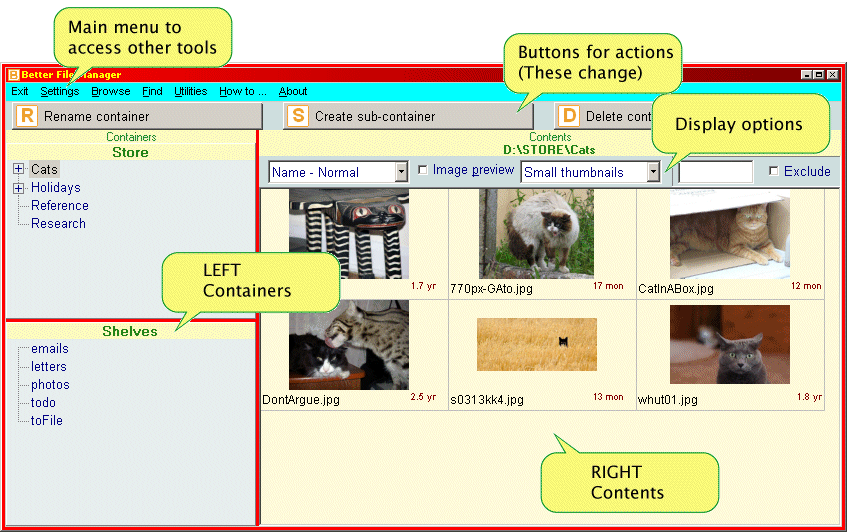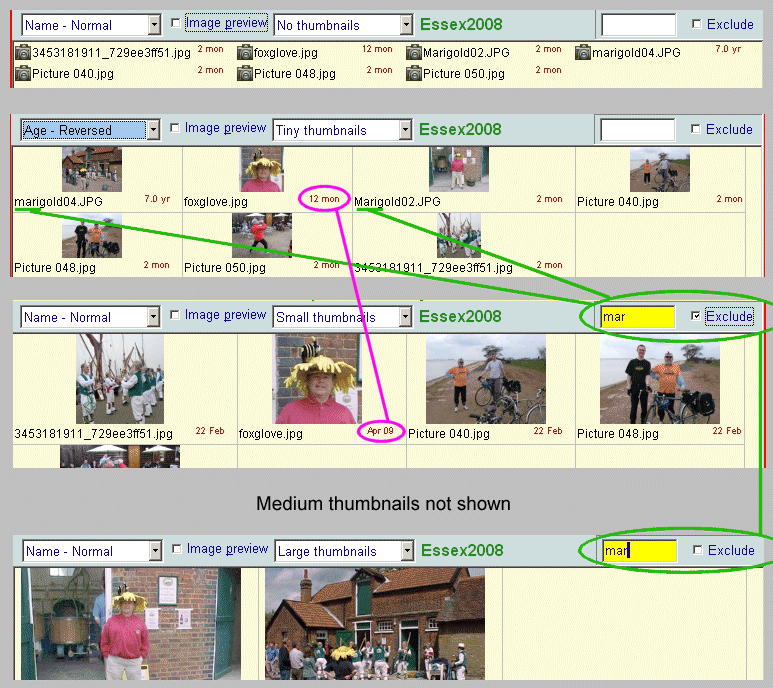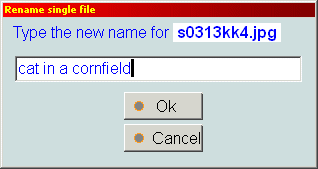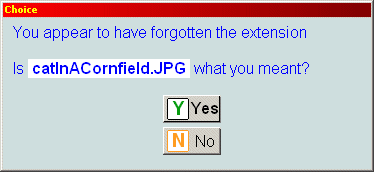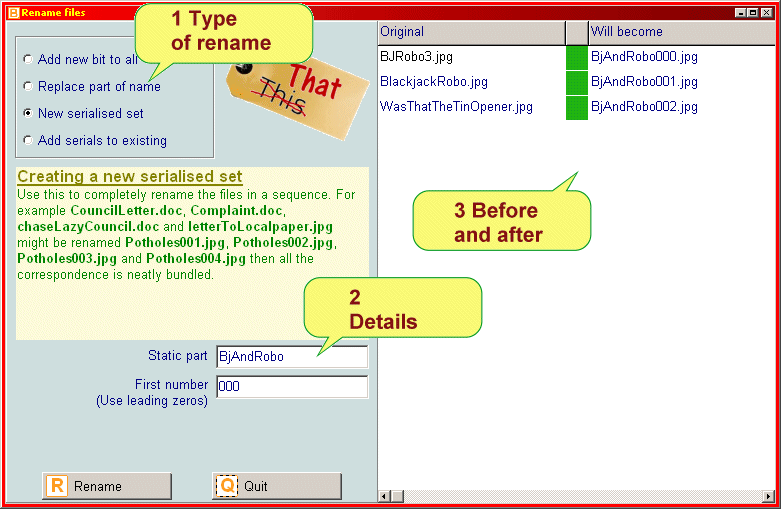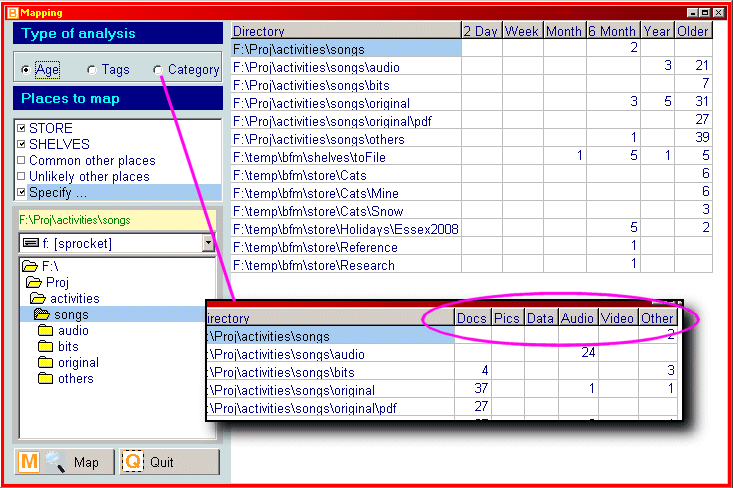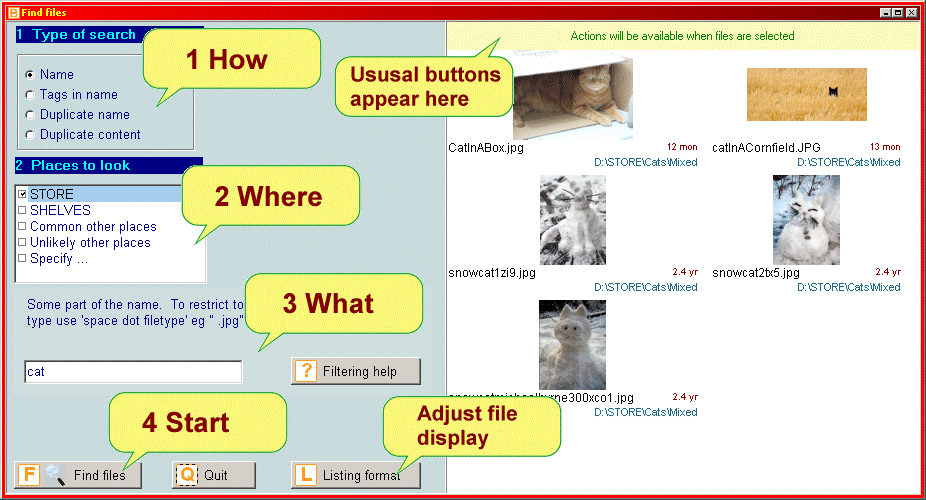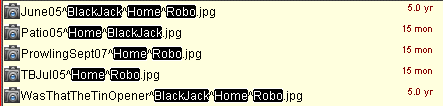The main display consists of two directory trees on the left and a single file listing on the right.
(The next shot shows variations on the file listing format.) The buttons, which are easily 'clicked'
using the keyboard, only appear when they're applicable to the current situation. For example the display shows
R, S and D buttons as the Cats directory ('Container') is selected.
Here are four variations of the file display.
- No thumbnails. The number of columns is calculated automatically to make the best use of the available space.
The little camera icons would be used for all image types. This are quick-reference flags not clickable
representations of objects.
- Changed sort orde. Tiny thumbnails. Compare the date/age display with the third sample.(Purple links) This
was changed in the standard settings dialog.
- Here we've chosen to exclude files with "mar" in their name
- Now we've reversed the filtering action to only show those with "mar" in their name.
- If Image preview was ticked we'd have a separate window that displayed images when the mouse hovered over an item.
- This display is filled in 'left to right, top to bottom'. This can easily be switched to 'top to bottom,
left to right' to suit personal preference.
Complications made easy
BFM encourages people to put things in their proper place. A rule which is encouraged but not enforced is that a container (directory) should either contain sub-containers or files but not both. This discourages 'almost filing' which turns into a muddled heap. In the real world put your socks in the 'socks' drawer not heaped on the top of the chest of drawers. In BFM this is called Clutter and there is a Clutter buster tool to help with occasional tidying-up.

This screen epitomises BFM's approach to making it easy to do things properly. When creating a sub-container (sub-directory)
- An issue has been identified.
- Various ways of dealing with it are clearly presented.
- Nothing happens behind-the-scenes.
This is real, informed choice that puts the user in charge.
Move and copy
To store and shelves

This illustrates the step-at-a-time dialog when moving a file to Store or Shelves. Notice how everything
is explicit. A useful feature is being able to create a new sub-container (sub-directory) at this stage
rather than having to create it first.
Outside store and shelves

When moving and copying outside the shelves and store we need some way of navigating. This is necessarily
more complex and for many people is uncharted territory. The panel on the right performs two functions:
First to list recently copied-to locations ready for quick access. Secondly to find a directory by part
of its name. (Many applications are not very explicit about the full path of where they are saving files
so it is sometimes useful to be able to search like this.)
Renaming
Single files
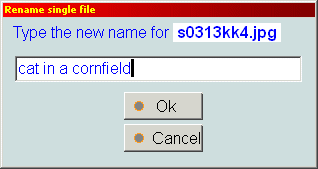
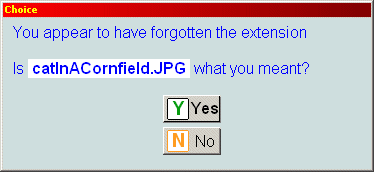
Getting names right is important. Here we see a single file being renamed.
This uses the explicit step-at-a-time style of BFM to hold the user's hand. The first dialog
is simple enough but notice how the new name has spaces (yuk!) and misses out the extension.
BFM will normally convert spaces into camel-case (can easily be switched off) as you can see
in the second dialog where the missing extension has been picked up.
Many files together
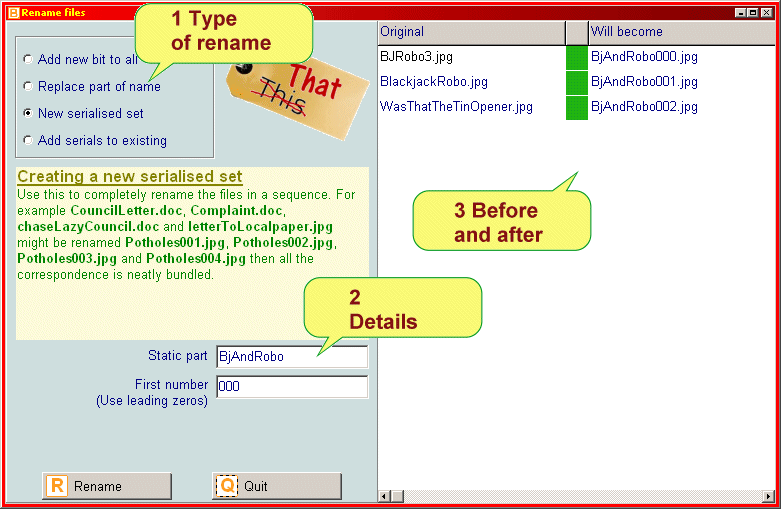
The digital photography revolution has highlighted the usefulness
of renaming in bulk. Once the facility is available it can be used as a sort of 'electronic paperclip'.
Here we see another example of the one-step-at-a-time, nothing-happens-out-of-sight style of BFM to make
many options and opportunities for things to go wrong simple enough for the average user.
Browser

The browser is designed for exploring the world outside Store and Shelves. The right
hand side is the same flexible display and buttons as we've seen above.
But note that we've chosen
to show all the files in this directory and sub-directories together. (Pink highlights)
The tricky bit is finding a navigation idiom that is simple to use while giving enough information
to inform the user's mental map of the layout of their directories. When the mouse hovers over a sub-directory
a pop-up listing its sub-directories appears to help orientation.
Mapper
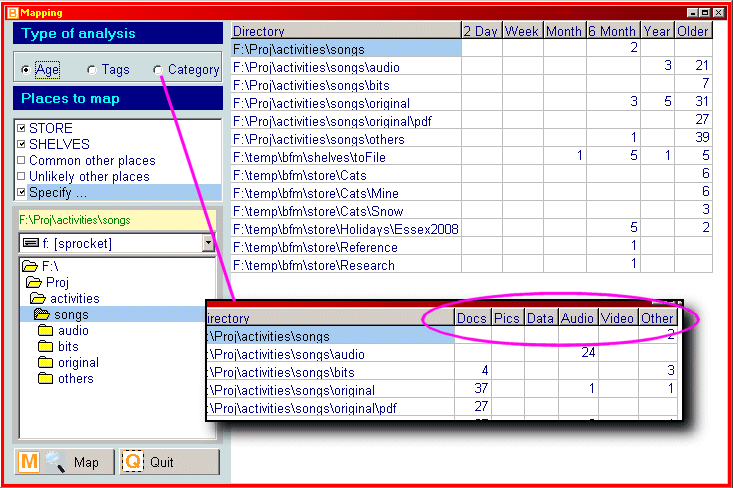
Another useful tool when hunting for herds of wandering files is the mapper which gives an overview of sections of the disc. This screen presents the numbers of files in by classification. If there is a likely location discovered then hovering the mouse over the numbers will pop-up a sample of filenames, and clicking on the path will go straight to the Browser.
Finder
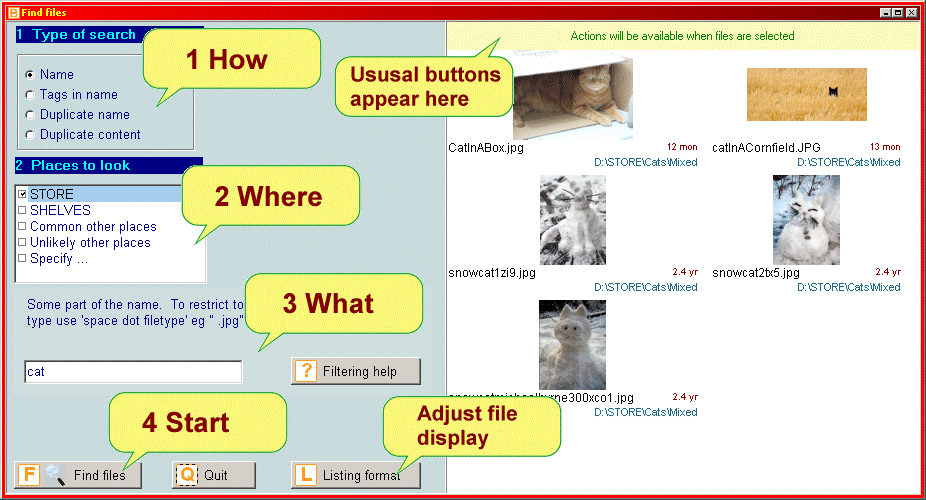
Many files go AWOL or get duplicated unintentionally. This multi-purpose finder looks for files by name in the conventional manner and can also search for duplicates. The right hand side is the standard file listing and buttons.
Tags

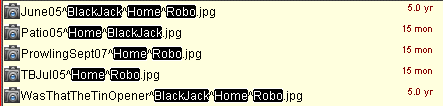
Using keywords in filenames improves the reliability of retrieval, flexibility of storage location and richness of data. These first illustrations shows picking tags to add to filenames and maintaining them. The second shows how the file displays can be used to highlight these key words.