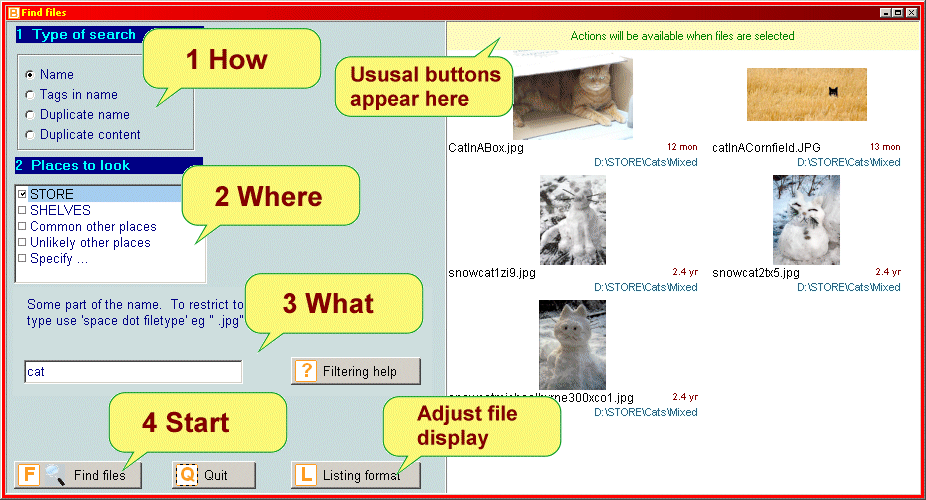Documentation contents
Getting started with your own files
Working with files outside STORE and SHELVES
In an ideal world you would never have to bother with files floating around on your computer
outside the STORE and SHELVES. If you're lucky some kind computery person may have done
a lot of what follows: Finding out what's where and moving it into BFM's controlled storage.
Many people have a lot of difficulty tracking files down in a standard Windows
system. Do not worry. A lot of effort has gone into giving you the tools to discover
where your precious files are lurking, where there are duplicates and so on. Finally,
this business of tracking down files is bound to be more intensive at the beginning.
Do not worry. BFM will put you back in control.
Now you know how to do the basic operations in BFM you are probably
thinking it would be nice to have a go with your own files, after all
this is what it's all for. Let's make a start.
- Take it slowly. You might want to sketch out your store and shelves on a piece
of paper before you start.
- You won't be doing these things very often so there's no need to make
notes and practice.
- It is quite difficult to delete files by mistake in BFM, and BFM has a
built-in file-finder for those that 'went somewhere' but just go gently
and do things one step at a time.
Here's the plan
The object of the exercise is to collect your documents
from wherever they have wandered-off to on your computer and put them
into STORE organised to suit your filing system. This is the order of
work:
- Set up some STORE containers and sub-containers. You may want to
add a couple of SHELVES for the time being.
- Use the Browse facility to
locate files where you know there are documents to be put into the
STORE. From there you'll easily be able to move them direct to a
container in the STORE or a SHELF for bits 'n bobs.
- Use the Find facility to track down 'lost' and duplicate files. From there you'll
easily be able to move them direct to a container in the STORE or a
SHELF for bits 'n bobs.
- Use the Map facility to show where there are
pockets of forgotten files. From there you'll easily be able to move
them direct to a container in the STORE or a SHELF for bits 'n bobs.
| Facility | What it does | When to use it |
| Browse | Wander around the whole computer | When you know where to look |
| Find | Looks all over for files matching a particular name. (Also finds duplicates.) | When you have a better idea of the name of a file than where it is on the disc |
| Map | Analyses large parts of the disc categorising by age, type and tags in the name | When looking for pockets of files that have 'wandered-off' into strange and unknown places |
1 Set up some containers in STORE and SHELVES
Tidy up after the first tutorial
Some quick keyboard shortcuts: Function key 1 jumps to STORE containers
and function key 2 jumps to the SHELVES containers. The * key shows all
of the sub-sub containers of a container. You're going to be working on
the left hand side of the main screen here.
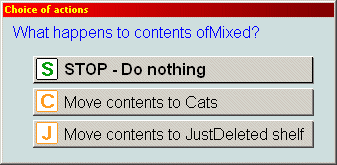
You probably want to delete the containers in STORE that were used for
the tutorial session. (When the doomed container is selected simply
click on the
Delete Container button.) BFM will explain what is
happening if the containers have contents. It is all very straightforward.
You can't delete anything important at this stage if you haven't yet put anything in.
It may be worth while tidying-up the containers in SHELVES by clearing
out the files we've been using for the tutorial. You will be needing
some containers in SHELVES as you're bound to come across some files
which you're not quite sure where they should go, or even whether you
want them or not. Suppose you know there will be a whole hotch-potch of
pictures that you want to sort out at leisure then creating a shelf
container called pictures may be very convenient.
Adding your own containers to STORE
Back in the STORE you need to think about your filing system. It is a
really good idea to take time planning this at the top level with the
details being left as rough ideas which will evolve with time. Typical
top-level containers will relate to:
- Hobbies, activities and interests eg "GardeningClub","FamilyHistory"
- Collections of files eg "Photographs", "Music scores"
- General purpose eg "Correspondence" ,"Finance"
Don't forget that these will branch out into sub-containers
and sub-sub containers.
I know what you're thinking: What do I do with my "Gardening club"
"Photographs"? These belong in both places at once! The main way to deal
with this is to have a sub-container of Photographs called GardeningClub
(or a sub-container of GardeningClub called Photographs. Pick whichever seems best.).
We mentioned tags very briefly in the first tutorial.
these are one way to make it easier to find files spread around different containers.
Go ahead and create some top-level sub-containers in STORE. To do this
click on the Store caption and you'll see the appropriate button
appear above. Then create some sub-containers. Don't worry so much about
getting these perfect as things will soon evolve.
Now we have a bare STORE ready to fill. It's a bit like moving into a
new house where we have the rooms designated and some idea of what goes
where. Now we have to find the contents which are probably a bit
scattered around.
2 Using the browser
The browser shows either the files in a single
directory or those in that directory and all sub-directories. You get
practically the same facilities as on the main screen but can wander
around the whole computer and even look at CDs, USB sticks and so on.
Pick Browse from the main menu.
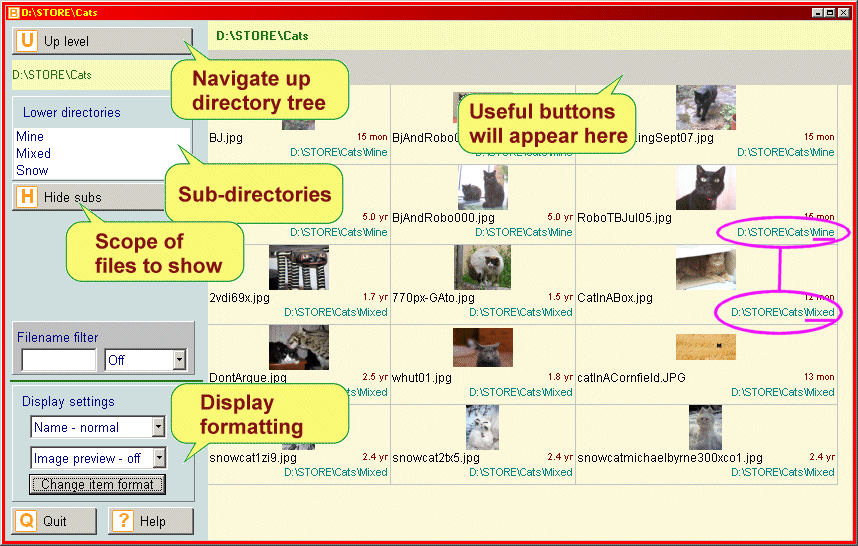
This is another of the controls-on-the-left-files-on-the-right screens.
Navigation
For many people the 'map' of what's inside their computer is
rather confusing. Something to do with "My computer" and "My documents"
and after that it gets rather vague. (That's why BFM is different. You
have a clear picture of your filing system.)
As you know, all directories or folders in Windows are arranged in a
tree-like hierarchy. (Confusingly perhaps with the top being the main trunk!).
The key to understanding how the Browser works is to
recognise that at any time it is looking at some branch of this tree.
In the example above the browser is currently at D:\STORE\Cats.
The next directory 'up' will be D:\STORE and there are three sub-
directories D:\STORE\Cats\Mine, D:\STORE\Cats\Mixed and D:\STORE\Cats\Snow.
This shouldn't come as a shock as you've seen this in the first tutorial.
BFM's containers and sub-containers are nothing more than ordinary
Windows directories or folders. So there are no barriers to other programs working
with files in STORE and SHELVES.
- Navigating 'up' the tree is simple - there is only one way to go.
See what happens when you get to the top.
- Navigating 'down' the tree usually involves chosing between lower sub-directories.
Click on one in the list to go down
- If a lower directory has further sub-divisions then if the mouse pointer
hovers over it for a moment that sub-directory's children are previewed.
Drives for the uncertain
Just to recap in case this is one of the things you're confused by:
- Inside the computer is a hard disc drive. This is often called "C:"
Typically all your working files are somewhere on this disc. This is
always running and ready.
- You probably have a CD or DVD drive. This
will also be called by a letter and a colon - possibly "D:". There are two things to
remember about CD or DVD drives (a) there may not be any disc in! and
(b) they are mostly for reading from. Writing to them is tricky.
- You probably have one or more "USB ports". You can quickly attach and detach
devices such as cameras, additional "external" disc drives and
especially useful memory sticks or "thumb-drives". These only have a
real drive letter (eg "F:") when something is plugged-in.
For the majority of BFM users the memory stick is what you want. You'll
need at least a couple, you'll need to label them and you'll need to
keep them somewhere safe
- not right next to the computer.
Displaying files
Have a close look at the directories circled in pink. Notice that RoboTbJul05.jpg
is shown as 'living' in ...\Mine while CatInABox.jpg is in ...\Mixed. This looks
like we are displaying files from multiple directories together. That's exactly what's
happening.
Here is how it happens. The scope button shown underneath the list of sub-directories
switches between showing
either only the files in the current directory
or the files in the current directory and all children and their children.
You have already come across filtering before. Just remember to
switch it off as soon as you'vefinished with it or you could be wondering why you've
suddenly lost half your files! The other Display settings work the same way as those on
the main screen.

Read-only files are displayed with an exclamation mark in a yellow circle.
You might be puzzled by not being able to edit some file. This is probably because the file
is either on a CD or DVD that can't be changed or is "Read-only".
The Read-only flag is a marker put onto a file to stop it being changed
or deleted. Sometimes this is a good thing. However sometimes you may find files, especially
those copied from a CD or DVD to be marked read-only when you do want to delete or change them.
To tell if a file is read-only switch on the file listing display settings by going to
Settings, then the File listing tab then ticking
Show read-only alert.
Have an experimental wander for yourself
Try navigating to "My Documents" (Go up to the top of the tree to
something like C:\ and you should see it displayed in the list of lower
directories. Click on that.)
Warning. Browsing with the display files in sub-directories
turned on can be slow at the higher levels of the disc when there might be
many thousands of files for BFM to look at so it is best to start with
the Show all button on display under the list of sub-directories. This
tells you that at the moment the feature is switched off but ready to be
enabled if you should need it.
Varying the display - What Until now we've only ever looked at the files
in a single directory/folder/container. There may be times when we want
to show the files in a whole branch of the directory tree.
If you're currently at My Documents hit the S-button and wait a few
moments while BFM has a rummage around everything in that directory and
all the sub-directories. (The green line beneath the filename filter
moves when the search is in progress.) There is an important change to
the files display. Now, because we are showing files from more than one
directory we have to display the full directory 'path' as well as the
name. (That's what appeared in the pink circles above.)
The list of matching files might be rather large if you're looking for
something in particular, so that's what the Filename Filter is for. You
can use this to cut down list to just those with part of the name. (We
did this with the main screen.) Sometimes you can remember part of the
name in which case probably two or three characters from the name should
be enough. For example com in the filter would match
Compilcatedname.doc (Note spelling mistake)
but if you'd asked for complicated spelled correctly it wouldn't
be found as the original filename is spelled incorrectly. (Note that "E"
matches "e" and so on so you don't have to worry about upper and lower cases.)
See how when there is something in the filter it is shown in yellow.
This is a visual reminder that only some files may be on display.
One use of
the filter is to select only files of a certain type. For example if
your wordprocessor habitually saves files with the extension .doc then
putting .doc in the filter will only show word processor files. (The
find and map features may be more
generally useful.)
Below the green line are options for changing the display of found files.
One of the most useful here,
especially if you're showing files across a load of sub-directories, is
selecting Type - normal from the top drop-down. This lists files of
the same type together regardless of their filename extension. You have
seen these options before on the Main screen but where files may be more
muddled it can be more useful. If you want thumbnails then click on
Change item format.
Sometimes you'll see the results listed with huge amounts of
wasted white space. This is probably because one or two files have
out-of-the-ordinary very long names.
All-in-all, although the browser gives you complete freedom to wander
anywhere on your computer if you don't know how it is organised then
you're better off using the Map and Finder
that we'll discuss in a moment. It's a bit like trying to find your way through a maze of
streets with no map or gazetteer.
Doing things with files
Selecting and working with files in the listing
is almost identical to what you've already done on the main screen.
However there is a very interesting and useful variation when moving and
copying files which you should understand as it may make moving batches
of files into STORE and SHELVES a lot easier.
Until now we've only been working on a single directory but in the
Browser we might be showing files from many sub-directories together.
What happens if we try to move or copy them? Here is an throretical
example to explain.
Option 1 : We might want everything to end up in the same place.
| Move from various | To all together in \pets |
| C:\temp\cats\blackjack.jpg | C:\STORE\pets\blackjack.jpg |
| C:\temp\cats\robo\clever.jpg | C:\STORE\pets\clever.jpg |
| C:\temp\cats\robo\injury.jpg | C:\STORE\pets\injury.jpg |
| C:\temp\dogs\lassie.jpg | C:\STORE\pets\lassie.jpg |
| C:\temp\dogs\rover.jpg | C:\STORE\pets\rover.jpg |
Or option 2: We might want to preserve the directory structure
| Move from various | As sub-directories of \pets |
| C:\temp\cats\blackjack.jpg | C:\STORE\pets\cats\blackjack.jpg |
| C:\temp\cats\robo\clever.jpg | C:\STORE\pets\cats\robo\clever.jpg |
| C:\temp\cats\robo\injury.jpg | C:\STORE\pets\cats\robo\injury.jpg |
| C:\temp\dogs\lassie.jpg | C:\STORE\pets\dogs\lassie.jpg |
| C:\temp\dogs\rover.jpg | C:\STORE\pets\dogs\rover.jpg |
BFM gives you the choice and explains the options for you as you go
along. You can always cancel if you get cold feet. Just start the move
in the normal way with the M-button, select the destination as you've
done before and then if BFM sees you're moving files from more than one
directory it will ask what you want to do. Ever so simple really.
It is worth making sure you understand the difference between these two methods as in a little while
you'll be doing a lot of re-organising of files and you'll probably want
to use both.

Occasionally you may want to rename, delete or add a new sub-directory. There is a little button tucked out of the way at the very top right. Click to choose from a menu of directory-related actions
Browser conclusion
The browser is like the main screen but lets you roam
the wilds of your computer and bits that may be attached. It is great
for wandering around if you know the way. If you have a camera that
plugs into a USB port or a memory card from a camera that slips into the
computer then take some snaps and see if you can browse to them by going
up and up until you get to the choice of drives then 'having a look
around'. If you can see the photos then I would strongly suggest that
you use BFM in future to whisk them onto one of your SHELVES.
Having looked at My Documents you are probably thinking that you could
start moving files into STORE. Well yes you can! That's exactly what the
browser is for. Remember the advice at the top of the chapter about
taking your time, and get on with it.
3 Using the finder
As we've already seen the Browser is good for when
you know the way but many users get lost and many programs put documents
in strange places or files 'go AWOL' for unknown reasons. Fear not! The
Finder and the Map features
will ferret out these castaway orphans.
Select Find from the top menu on the main screen and you'll see another
'controls on the left - results on the right' screen. The right hand
side will be filled with results just like the main screen and the
browser. The clever stuff happens on the left which needs a little
explanation.
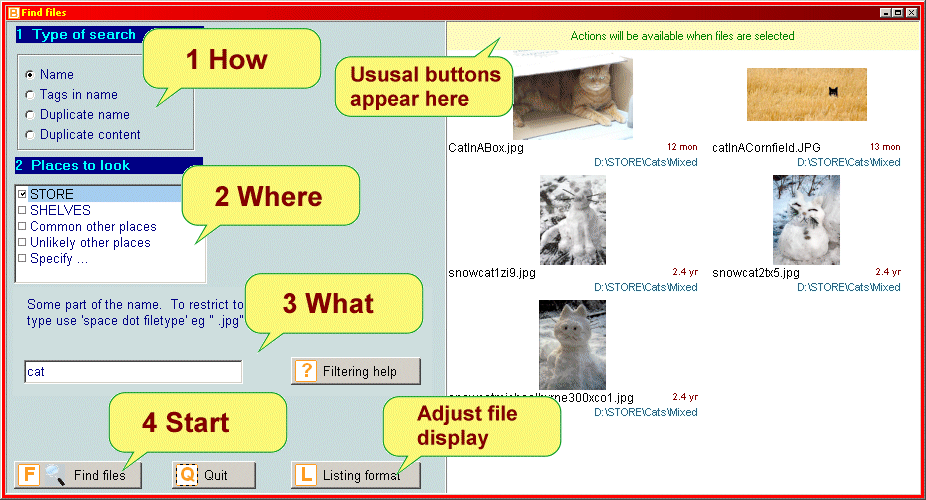
Types of search
Find is a multi-purpose tool. At this stage you're
probably hoping to find your holiday photographs or that thing you
downloaded or some notes you made last year but the find feature has
other uses.
You'll see the box with four options at the top.
- Name
On the main screen and browse we had filename filters. This is the same thing but will tend to scan a
larger selection of files.
- Tags in name
We haven't discussed tags much yet. They are just standardised bits of
filename that you might add to groups of files. Typically a key word
relating to the subject matter.
- Duplicate name
When trying to move files
around using the normal Windows features you can often end up with
multiple copies of the same thing in different places. It is handy to be
able to track down these duplicates in order to weed the copies so
you're just left with a master version to work with.
- Duplicate content
Sometimes the same file gets saved with a different name. This handy
option can take a while to run but it might shine some light on
mysterious goings-on and unnecessary duplicates.
Places to look
The second thing to do is tick one or more places to
look.
If you use tags as part of your your filing system
then you're likely to use the find tags in name option in STORE
from time to time to collect everything with a
given tag together. Remember in at the start of this chapter when we
were discussing whether to put Gardening Club photos under Gardening or
photos? Here is a way to get round the inevitable imperfections that
exist in any filing system - by using standard key words in the names
then coming along here, and searching the whole store with a few clicks.
The common other places is the My documents area of the disc. Unlikely
other places searches the whole disc which may take quite some time, so
this is likely to be a last resort.
The specify option lets you scan any part of any of the hard drive or devices
currently attached to the computer. For example you would use this to
search a CD or memory stick.
Filter and go
You should know enough about filtering by now.
Sometimes, especially when searching for duplicates outside of the STORE and SHELVES
finding can take some time.
The right-hand side of the screen should be familiar now. One point to note is that
the duplicates are shown with a grey block between groups. Note also that if you're
looking for duplicate content the names of files may be different.
Finder conclusion
There wasn't too much to learn there. Finder is useful for
- tracing lost files if you can guess part of the name
- collecting files with the same tag
- rounding up duplicates
4 Mapper
Remember when we were discussing the Browser, I said that the
browser is useful when you find the place where your files are lurking,
but getting there can be very hit and miss when you don't have a map.
Well here is the map which should give you that overview.
Diving into the mapper
Let's see it in action. From the main screen menu pick Utilities then Map.
This is yet another screen where the controls are on the left and results appear on the right.
Let's jump in with an example.
- Click on Category for Type of analysis
- Click on the box for Common other places.
- Now hit the M-button
Give the beast a few moments to work and you should see a tabular display on the right.
This is a numeric count of files found in the listed directories. You
will probably see a shoal of word processing documents and possibly
a herd of pictures. That's sort-of useful but now wave the mouse over
cells in the table with something in them.
- A sample of the files behind the numbers is shown to give you a better idea of what they are.
- The full hierarchy of the path split into its components is shown when
you hover over a directory...
- ... clicking on a directory takes you to the Browser for a full ferret.
Analysis types
As you probably don't have any tags yet there won't be much
point in selecting this analysis type at the moment, but with this
you'll get an almost instant view of where files with a certain subject
are scattered.
Use Age analysis type to see where recent
documents are congregating. This is useful when you have lost a bunch of
files you know you copied last week but which seem to have gone AWOL. (Of
course with BFM this shouldn't happen but it is quite common for other
programs to save files in odd places which you have to go and retrieve.)
Mapper conclusion
The final tool of the set shows you where groups of files are lurking.
From a list of likely places the Browser is just a single click away.
Documentation contents
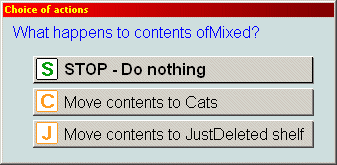 You probably want to delete the containers in STORE that were used for
the tutorial session. (When the doomed container is selected simply
click on the Delete Container button.) BFM will explain what is
happening if the containers have contents. It is all very straightforward.
You can't delete anything important at this stage if you haven't yet put anything in.
You probably want to delete the containers in STORE that were used for
the tutorial session. (When the doomed container is selected simply
click on the Delete Container button.) BFM will explain what is
happening if the containers have contents. It is all very straightforward.
You can't delete anything important at this stage if you haven't yet put anything in.
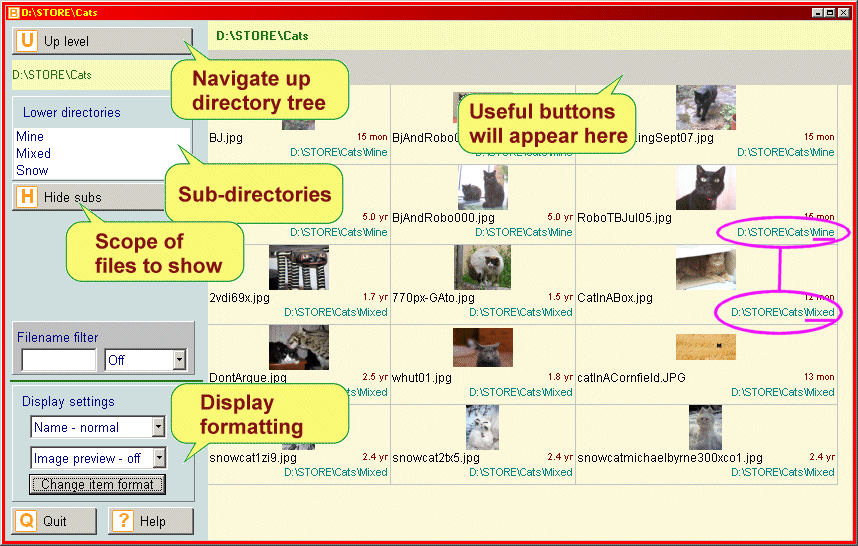
 Occasionally you may want to rename, delete or add a new sub-directory. There is a little button tucked out of the way at the very top right. Click to choose from a menu of directory-related actions
Occasionally you may want to rename, delete or add a new sub-directory. There is a little button tucked out of the way at the very top right. Click to choose from a menu of directory-related actions