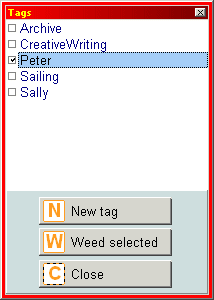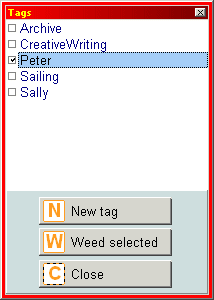Documentation contents
Tags
Of course most people give their files useful names but since a filename is an
extremely important guide to what the item is we should look at this a
bit more closely to see what good habits and tricks we can use to make
finding what we're looking for quick and easy.
Common file naming issues
Sometimes we'll use "William" and "Sue" and other times "Bill" and
"Susan". This can cause problems if we are searching for all photos of
"Bill" as we'll miss out the "William" ones. On the other hand we don't
want to be spending all our time being dictated to by a computer with
unreasonably strict rules! Rigid filing systems are inflexible and
impractical. Even if you are a particularly well ordered person who only
uses one name for a thing, over time your private labelling system will
change bit by bit.
Long rambling names don't make things much easier.
LetterToTheCouncilAboutThePotholesInTheTown.doc might appear amongst
all the other "LetterTo..." and won't be found by searching for
"HighStreet" or "Roads".
Having said this, most people seem to get by with a little bit of a
filing system and a little bit of thinking a moment before naming files.
Elsewhere we discussed what to do if a file really belonged in two places
in the filing system. The example used was gardening photos: Should they
be filed under \Gardening\Photos or \Photos\Gardening? Or what about when
you receive a nice photograph of the grandchildren
(\family\grandchildren) staying at your holiday cottage
(\cottage\2010)... ...And if Willy and Susie are in the photo do they
get mentioned in the filename or what?
Don't panic. I've gone a little over the top in painting a picture of confusion
just to illustrate the possible pitfalls lying in wait when you have
thousands of various documents that you want to access and accurately
identify. What follows is probably not important for most casual
computer users but you might want to read it anyway. All we're going to
do is use key words which BFM calls tags in our filenames as extra
labelling information. The problem of how to file that photograph of the
grandchildren is made a lot easier if you can tick off their names from
a list of names and the place/event from the same list. This sort of
thing can be extremely useful when trying to organise a hotch-potch of
documents that contain numerous references to a mixture of subjects. The
final link in the chain is being able to search for all documents with a
particular tag.
Now is a good time to think of the labels that you might attach to
documents in addition to having a container in your filing system for
exactly that sort of thing. For example you might have a container
\Family\Grandchildren where all grandchildreney things go. That's fine.
In fact it is probably not a good idea to have separate sub-containers for Sue
and Willy and so on because often photographs will be together. A
convenient alternative to ill-fitting sub-containers is to have "Sue"
and "Will" and any other tags and add these to the names of photos all
in one place. This will also mean that if you have an album of holiday
photographs which just happen to have some with a grandchild in them you
can use that tag while keeping all the holiday photographs in the
\Holidays\2010\Cornwall container.
Here is how it's done
Maintaining the list of tags
From the main screen menu select utilities then Tag maintenance. What we'll do is
tidy up this list of key words.
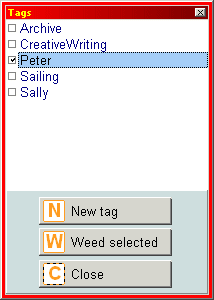
- Click on the squares adjacent to the unwanted tags then hit the Weed selected button.
Confirm and that's that done.
- Click on the New tag button and type in a key word suited to the
sort of content in your filing system.
That's all there is to organising your key words. (Of course you can change them at any time but you may
want to search by a tag before deleting it just to see if it really is redundant.)
Adding tags to one or more files

- Select one or more files on the main screen.
- Hit the T-button and your list of tags appears with two new buttons at the top.
- Tick one or more of the tags by clicking on the boxes
- Click on the Add button or press + and see the name of
the selected file(s) appear with the selected key words added into the name.
Removing tags from one or more files works in the same way.
Configuring tag display
From the main screen menu select Settings then then File listing.
Notice the Highlight Tags option. If this isn't
ticked then do so now (and save settings changes) to see how the file
you just added a tag to looks in the main display.
Also in the settings is a tab labelled Tags. Have a look at this and the
options available when you click on the change button. This is a matter
of personal preference but once set should be left alone. It is fairly
important not to use the tag character in everyday filenames as BFM
thinks that everything following the character is a tag and will
highlight it.
Using tags to locate files
- Find : Search by any or all of a set of tags
- Map : Show at a glance where various tags are located
- Filtering in general : Just use a couple of characters from a tag and you'll probably weed/select all of interest.
Remember that a tag is just part of the file name. The only special thing is that it has some unusual character at the start.
Tag summary
Tags are an optional extra for people with lots of
subjects spread across different containers. Having standard labels for
things makes retrieving them more reliable.
Keep these keywords short and try to limit their number.
Documentation contents